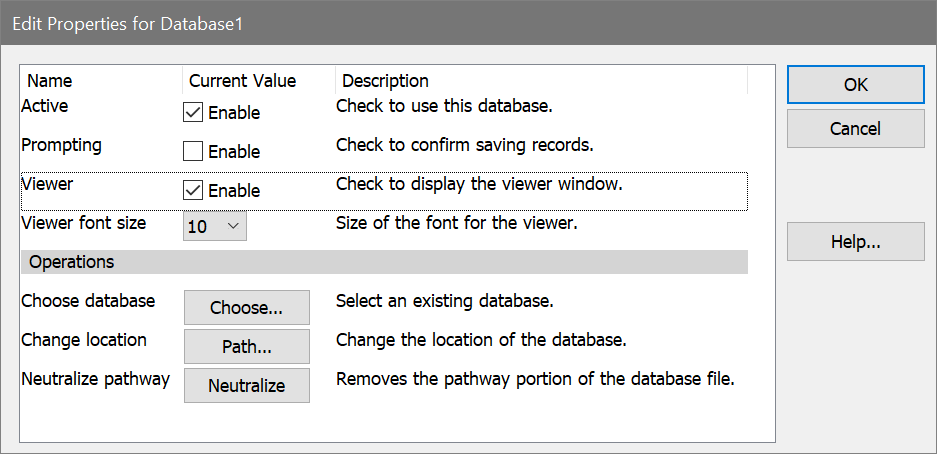
Purpose
To activate, display, and set other attributes of a database.
The Edit Properties for Database dialog can be displayed by choosing Edit Databases from the Edit menu, selecting the database you want, then clicking the Properties button. If the Database Viewer is displayed, clicking a button on the viewer's toolbar can also access this dialog.
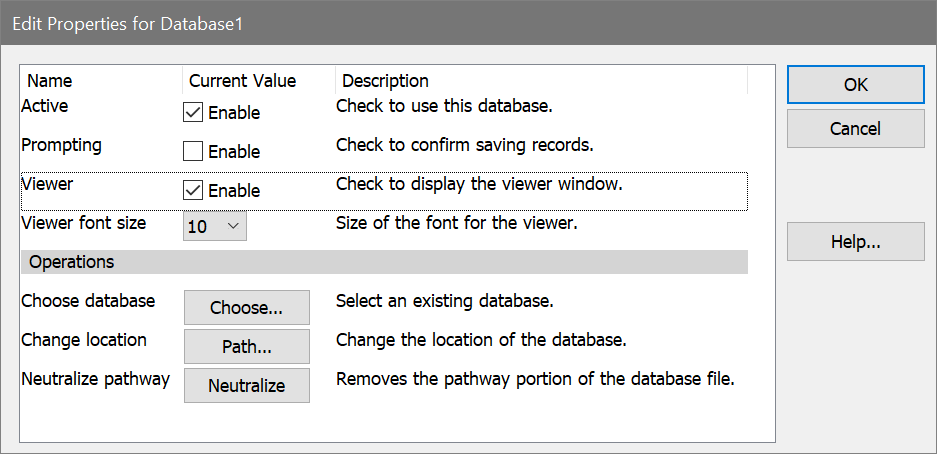
Overview
Each database can be activated independently in WinList. Additionally, the database can be set for prompting or automatic mode, and a viewer window can be displayed. This dialog also allows you to set the path for the database.
Active
Check this option to activate the database. When the database is active, it will attempt to store a record each time an analysis is performed. Uncheck this option to disable a database; records will not be saved in databases that are not active.
Prompting
Check this option if you want the program to prompt you each time it is ready to save a record. The prompt will allow you to confirm or cancel the saving of the record into each active database. Uncheck this option to store the information without prompting.
Viewer
Check this option to display a Database Viewer for the database. The viewer displays the fields in columns and each row represents a record in the database. Additional options are available on the viewer window.
Viewer font size
Choose a font size to use in the database viewer. Choose a larger font to make the text easier to read, or a smaller font to view more information in the same space.
Choose database
This option allows you to choose an existing database on disk. Click the "Link to" button. A file selection dialog box will appear, allowing you to navigate to the existing database and select it. Linking to an existing database will rename the database in memory to match the one selected on disk, and the associated database map on disk will be loaded as well.
Change location
This option allows you to change the path for the defined database. Click the "Path" button to display a Choose database location dialog. Navigate to the location in which you want to store the database.
If a database of the same name already exists in that folder, you will be offered three choices. First, you can choose to overwrite the database with the one you have defined. Secondly, you can choose to use the database that exists in the new location, replacing the structure you have defined in memory. This is convenient when you have a database already defined that you want to use. Finally, you can choose to cancel the action.
Neutralize pathway
This option is useful when you need to move a database to another installation of WinList. When the button is clicked, WinList copies the database to the application folder. It then empties the internal variable that stores the pathway to the database. This allows the program to open the database from the application folder on any installation.
OK
Save property settings and put away the Edit Properties for Database dialog box.
Cancel
Close the dialog and discard any changes you have made.
Help
Show this help topic.