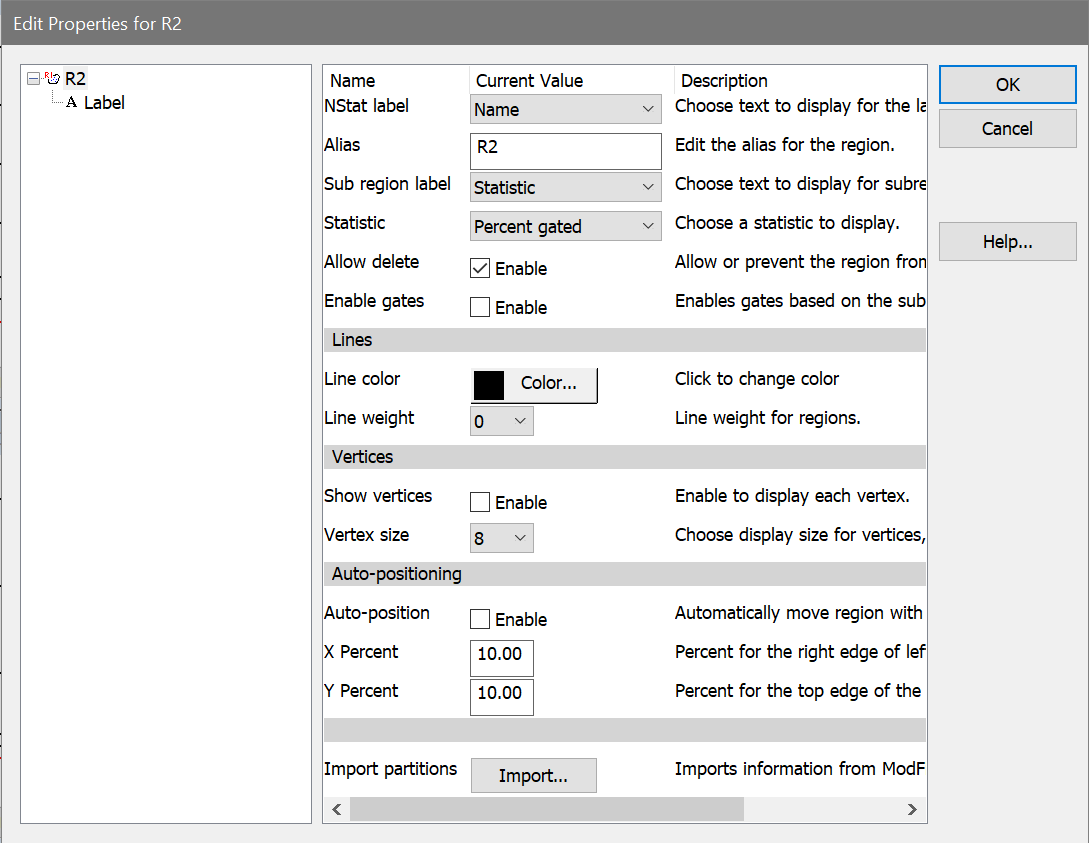
This dialog can be displayed by double-clicking the mouse on the label of an NStat region, or by right-button clicking on the label and choosing Edit Properties.
Default properties for regions are set in the dialog found in the Preferences dialog, found in the Options menu.
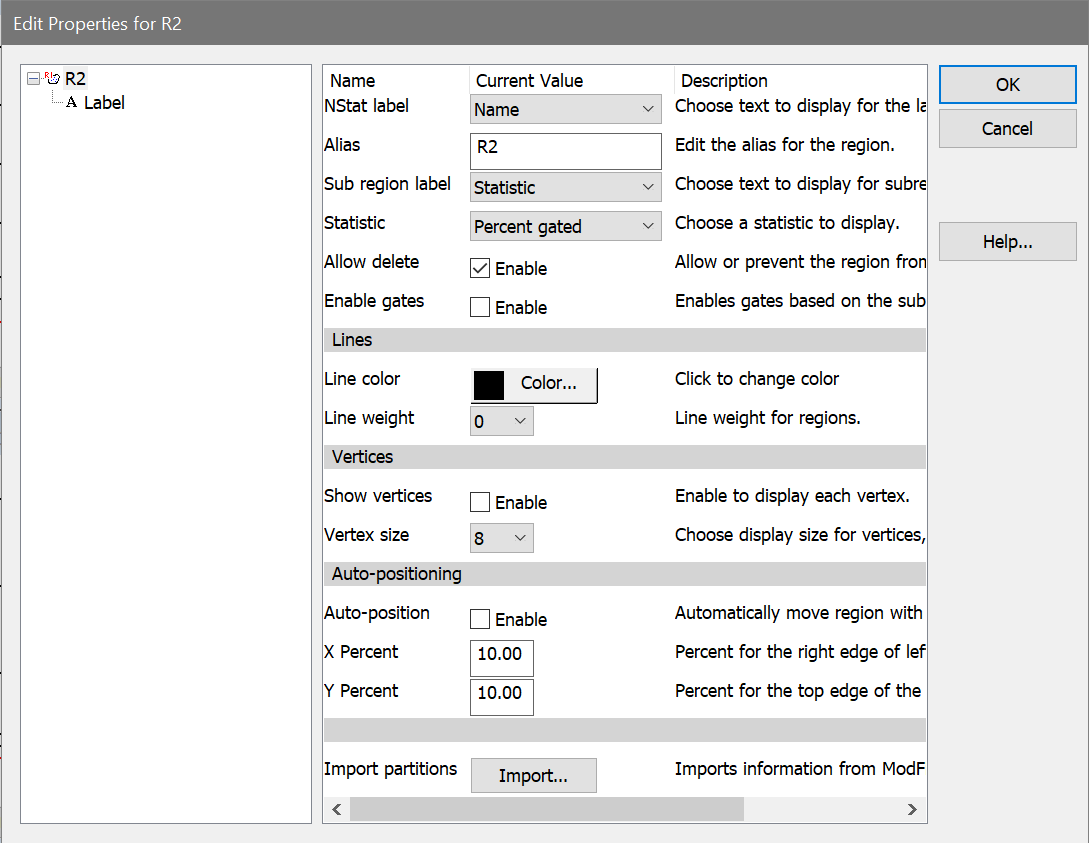
Elements in the tree
Region
Select the region in the tree on the left to edit the properties of the region.
Label
Choose Label in the tree on the left to edit the font, background color, and transparency for the region label.
Properties
NStat label
This list allows you to choose what to display for the movable region label. Choose from Name, Alias, or both Name and alias.
Alias
This edit box allows you to edit the alias of the region.
Label
Choose this item in the tree on the left of the dialog to edit the font, background color, and transparency for the region label.
Sub region label
This list allows you to choose what to display for the sub region labels. Choose from Name, Alias, or both Name and alias. The sub region label appears in the corner of the subregion and is not movable.
Show Statistic
Select a statistic to display in the region label. No statistic, Percent Gated, Percent Total, and Region Events are the statistics that can be selected.
Allow delete
This option determines whether a region can be deleted by the user. When enabled, regions can be deleted by clicking on the region label and pressing the Delete key on the keyboard. Some regions can also be deleted by dragging them off the left or bottom edge of the histogram. Uncheck this option to protect a region from being deleted accidentally. Any region can be deleted using the Region List dialog box, even if the Allow delete option is disabled.
Enable gates
Enable this option to turn on gates that are associated with each sub region of the NStat. Normally, WinList does not turn off N-Stat subregions for gating. If you want to use an N-Stat in a gate expression, this option needs to be enabled.
Lines
Line color
Click this button to choose a different color for the region.
Line weight
Select a line weight from the list of options. Larger values are heavier line weights.
Vertices
Show vertices
Enable this option to display the individual points that comprise the region. When displayed, the vertex points can be moved individually.
Vertex size
This option determines the size of the region vertices, if they are displayed.
Auto-positioning
Auto-position
Enable this option when you want the region to automatically adjust its position relative to data in the histogram. For NStat regions, the auto-positioning is always performed based on an X and Y percentile value that you enter.
X Percent, Y Percent
If Auto-Position is enabled, enter the X and Y percentile values for positioning the NStat. The left-most column of the NStat is positioned at the X Percentile, and the bottommost row is positioned at the Y Percentile value.
Import partitions
This option allows region partitions to be imported from file on disk. It is designed to work with ModFit LT's capability to export partitions from the Proliferation Wizard. The format of the file is tab-delimited ASCII. An example is shown below:
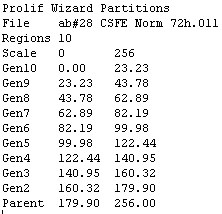
When the Import option is used to read a partition file, the NStat region boundaries are adjusted to match those defined in the partition file. This allows WinList to take advantage of a proliferation analysis in ModFit LT, to perform additional analysis on the daughter populations and their relationship to other markers.
OK
Click this button to accept changes and close the dialog box.
Cancel
Click this button to close the dialog box and cancel changes.
Help
Click this button to display on-line help for this dialog.