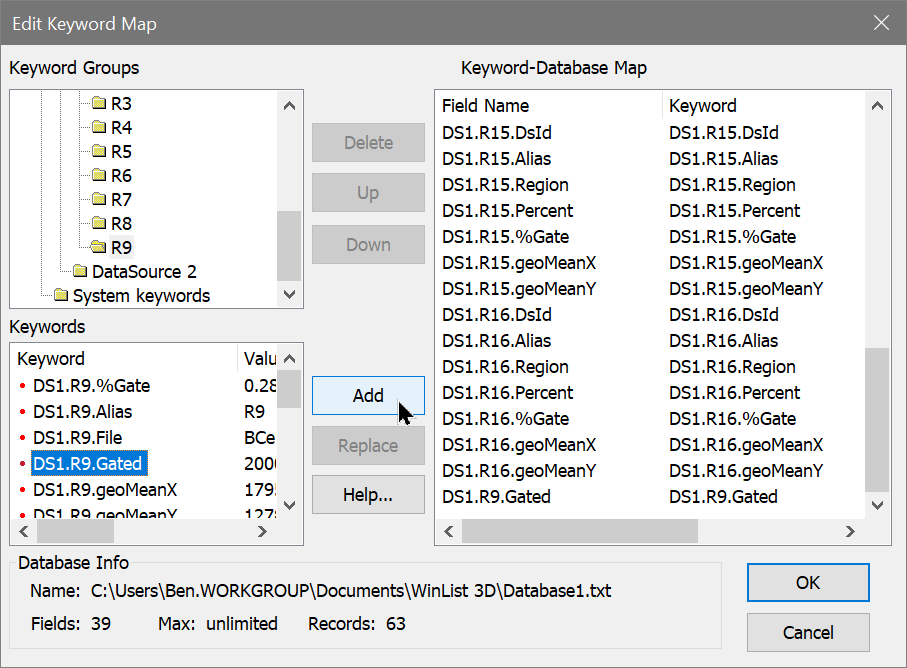
Purpose: Select the information you want to save in a database. See Databasing with WinList for more on databases.
The Edit Keyword Map dialog can be displayed by choosing Setup from the Edit tab on the ribbon bar, selecting the database you want to edit, then clicking the Edit button. If the Database Viewer is displayed, clicking a button on the viewer's toolbar can also access this dialog.
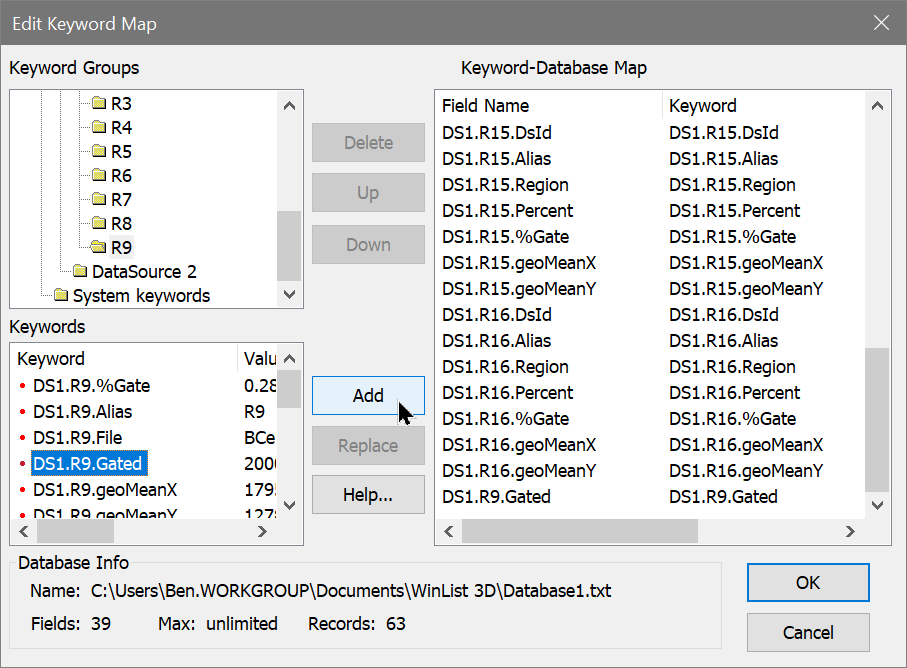
Overview
Each database in WinList has its own structure, made up of a set of keywords to database and a matching set of fields in a database. The Edit Keyword Map dialog controls how the keywords are "mapped" to fields in the database.
Keyword Groups
This tree expands to display all of the available groups of keywords. A branch of the tree can be expanded by double-clicking the mouse on it. Select a branch of the tree by clicking once on it. Elements contained in the selected branch are displayed in the Keywords list below the tree.
Keywords
This list is used to select the keywords you want to store in the database. It shows elements contained in the selected branch of the Keywords Groups tree above. The list allows multiple selections. Two types of elements are displayed in the Keywords list: keywords and folders. When you select one or more keywords in the list and click Add, the selected keywords will be added to the database. When you select one or more folders in the list and click the Add button, all of the branches and keywords beneath those folders in the tree are added to the database. It is very important to understand the practical limitations of databasing before adding folders of keywords to the database. See the discussion in Databasing with WinList for more on proper selection of information to database.
Keyword-Database Map
This list displays the fields, keywords, and keyword paths currently in the database. This list allows multiple selections. The first column showing the field name can be edited; other columns are for display only. To edit a field name, click once on the field to select it, then click again after a moment to enter edit mode.
Database Info
This section displays the file name of the database, the number of fields defined, the limit for number of fields, and the number of records currently stored in the database.
Delete
Click this button to delete the fields selected in the Keyword-Database Map list from the database. The button will be grayed if no fields are selected in the list.
Up/Down
Use these buttons to change the order of fields in the Keyword-Database Map list. The Up button moves the selected items toward the beginning of the record definition, and the Down button moves them toward the end. The buttons will be grayed if no fields are selected in the list.
Add
Click this button to add the keywords and folders selected in the Keywords list to the database definition shown in the Keyword-Database Map list. Fields are named automatically to show the source of the information. You can also double-click on a keyword to add it to the definition.
Replace
The option is available when you select an item in the Keywords list and an item in the Keyword-Database Map list. It allows you to map a new keyword to an existing field in the database.
OK
Save changes to the database. If records already exist in the database, the structure of the records will be revised to match the new structure you have defined.
Cancel
Close the dialog and discard any changes you have made.
Help
Show this help topic.