

This dialog is displayed by choosing the Batch button on the Home tab of the ribbon bar. If you are showing toolbar and menu, it is found in the File menu. This function is disabled until there is an FCS file open in WinList.
A batch is a group of listmode files that will be processed through a WinList analysis protocol. The Open Batch Files dialog allows you to select the files you want to analyze, and to assign them to different data source windows. After you select files with this dialog, you can navigate through them with Get Next Batch and Get Previous Batch commands, or use the batch toolbar that appears at the bottom of the main window.
If your protocol has more than one data source window, WinList can automatically associate a file with a particular data source. You can group the files into convenient analysis groups, based on the outline level shown in the Batch list. Use Level > and Level < to change the indentation level of items in the batch list.
The Create Batch command displays 2 dialogs side-by-side: the Edit Batch dialog and the Add Batch Files dialog.
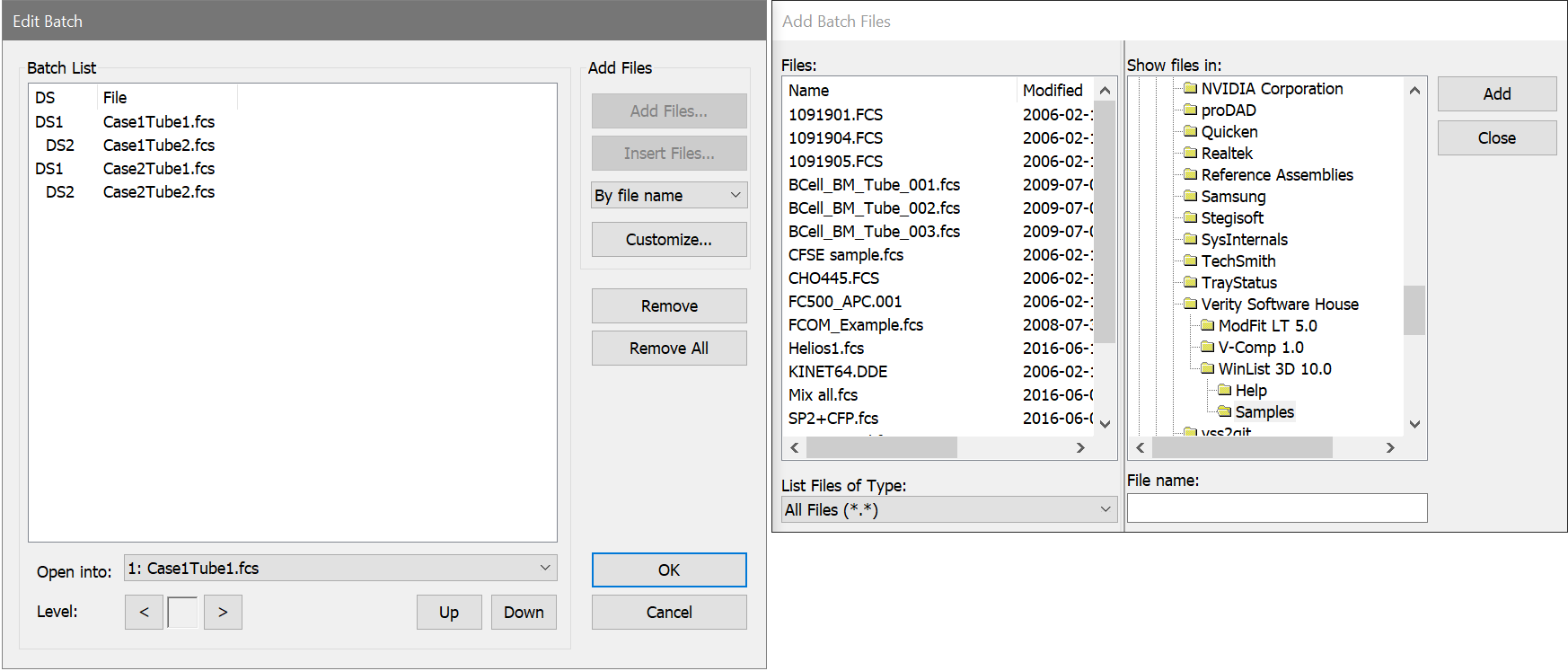
Edit Batch contains the list of all files already added to the batch, and the Add Batch Files dialog is used to add files to the batch. Settings in the Edit Batch dialog determine how files will be added. As files are added, they are automatically assigned to a data source based on rules that you set up in the Edit Batch dialog.
Simple Batch
In the simplest case, when you add files to the batch they are sorted based on File Name or File Date. If your analysis setup has one data source window, all of the selected files will be read into that data source. With more than one data source window, files are assigned sequentially to the data source windows in the analysis setup.
More Sophisticated Batch
You can also select and assign files based on keywords that are contained in them. FCS files use keywords to contain information about the sample, the case, the tube in the panel, and many other useful properties. Any keyword in your files can be used to select files and assign them to the appropriate data source window.
For example, suppose you have a 3-tube panel, and that your files include keywords "SAMPLE ID" to identify the case and "TUBE NAME" to identify which tube in the panel the file represents. You set up three data source windows in WinList, one for each tube in the panel. Then you can tell the Edit Batch dialog that you want to select files By Keywords, and click the Customize button to select the keywords to use.
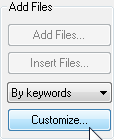
In the Customize Add by Keywords dialog, you would select "SAMPLE ID" for the keyword that identifies a group of files (a panel), and "TUBE NAME" as the keywords that identifies a file within the group. You would select "Assign each file to the associated data source window", and then choose or enter the keyword values for "TUBE_NAME" that relate to each data source. Here's an example of that set up:
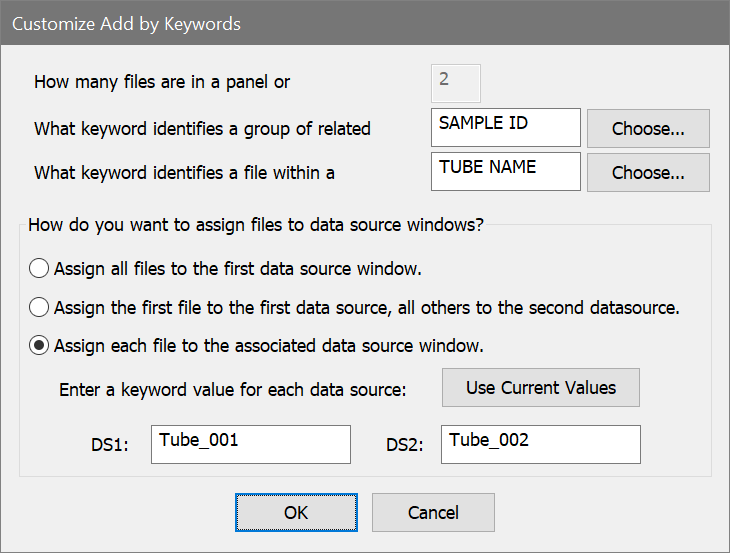
By taking the time initially to set up file selection By Keywords, you can save time and reduce selection errors during your day-to-day analysis.
Controls in the dialog
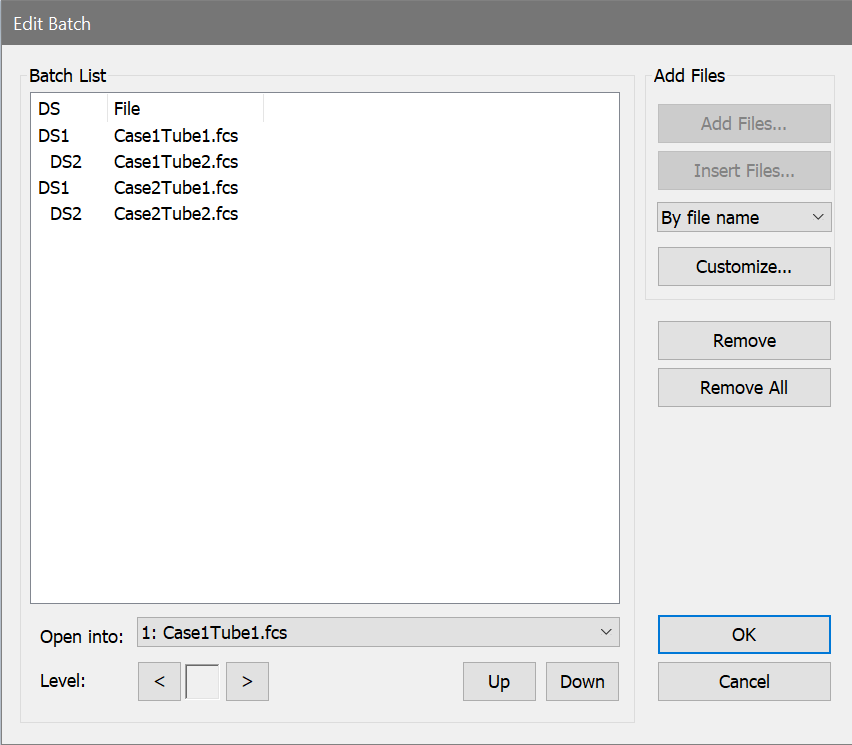
Batch List
This shows the current list of files and data source to which each will be assigned.
To change the target data source, select one or more items in the list and change the selection in the Open into dropdown control.
To change the indentation level, select one or more items and use the < and > buttons.
To remove items from the list, highlight the items and click Remove.
Open into
This drop-down control lists the current data source names. Changing the selection will change the data source for the items selected in the Batch List.
Level >
This option increases the level of all selected batch files by one.
Level <
This option decreases the level of all selected batch files by one.
Up & Down
Select one or more items and click Up or Down to change the order of items in the Batch List.
Add Files
Insert Files
These buttons are disabled when the Add Batch Files dialog is displayed. If you close the Add Batch Files dialog, use Add Files or Insert Files buttons to display the dialog and select additional files.
OK
Click this button to save the Batch List entries close the dialog.
Cancel
Click this button to cancel changes in the dialog.