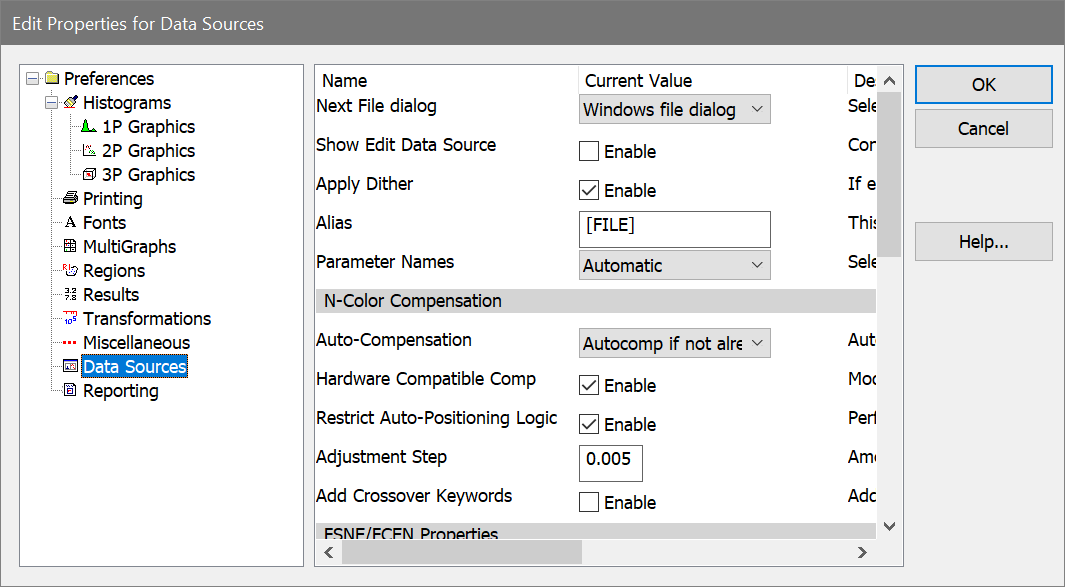
To display the dialog, choose Preferences from the File (Application) menu or the Options tab of the ribbon bar. In the menu & toolbar interface, the command is in the Options menu.
These preferences apply to Data Source windows and listmode data files.
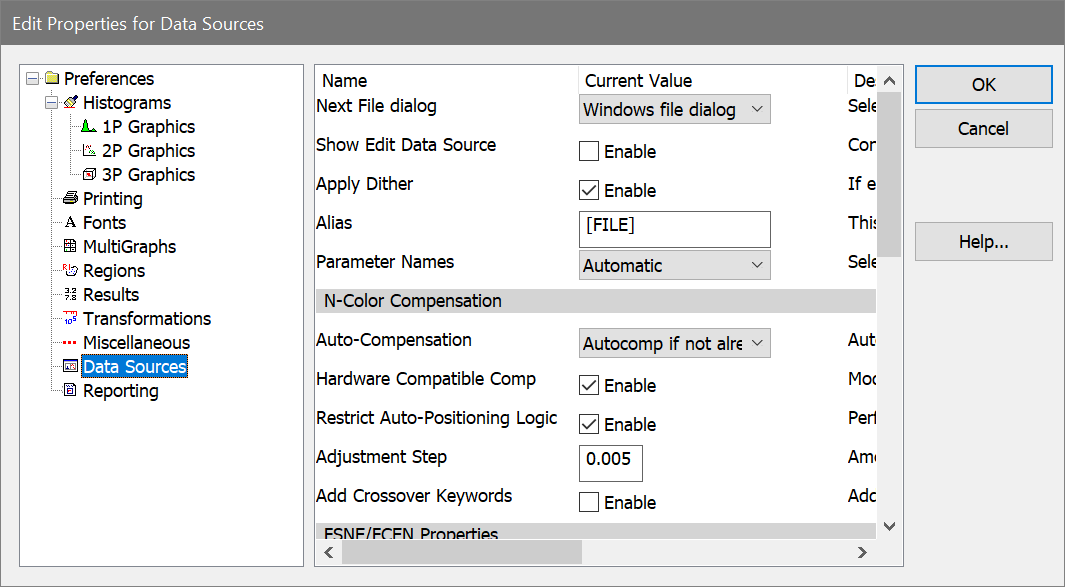
Next File dialog
This option determines what dialog you see when you use the Next File command to read a new FCS file into a data source. The Windows file dialog is the standard file dialog you are familiar with, and this is the default option recommended for most users. The Quick file dialog is a simplified dialog that displays faster and has limited choices. It is most useful when files are in the same folder.
Show Edit Data Source dialog
Enable this option if you want the Edit Data Source dialog to be displayed when creating a new data source window with the Open Listmode Data Source command.
Apply Dither
This option determines whether or not WinList applies a small dithering value to each event as it is read from disk. Dithering is used to spread values across histograms for better visualization. In theory, dithering corrects for a partial truncation that occurs on many instruments during acquisition. Dithering has virtually no impact on statistics.
Alias
Enter the keyword to use to set the alias for data sources. By default, the name of the FCS file that is opened is used.
Parameter Names
This preference determines what strategy WinList will use to assign names to the parameters in the data files you open. Choose Automatic to allow WinList to try to determine the best strategy. Other options allow you to specify various combinations of the $PnS and $PnN keywords that are stored in the data file.
N-Color Compensation
Auto-Compensation
Some instrument manufacturers encode compensation settings directly into the FCS files that you read into WinList. If you want WinList to use the compensation settings that you set up on the instrument, you can enable one of the options provided in this list.
Hardware compatible comp
Enable this option to use the force compensation settings to behave like hardware-based compensation. This makes all values subtractive.
Restrict Auto-Positioning Logic
When enabled, WinList uses a more restricted portion of histograms to determine how to automatically position compensation Trace Lines. For most cases, this option will have little effect on how the program positions the trace lines. In some cases where there is significant signal cross-over, enabling this option can improve the auto-positioning.
Adjustment Step
Set the amount of change associated with the "+" and "-" compensation controls.
Add Crossover Keywords
When enabled, WinList will add keywords to describe the crossover for all measurements involved in compensation. Since this can create a lot of keywords, this option is disabled by default. Only enable it if you need to store the crossover information in a database or add it to reports.
FCS
FCS Version
Select the FCS version to use for FCS files that WinList creates.
Import Keywords from XML File
Import Keywords
This option allows WinList to import additional keyword information from an XML file and add those keywords to the keywords from the current FCS file. The XML file must be named the same as the FCS file, with ".xml" appended to it.
There are three options for this:
| Don't import keywords: | This option disables import of XML keywords. |
| Import XML from FCS file path: | With this option selected, WinList will look for an XML file in the same path as the FCS file. For example, if the FCS file's name and path are "C:\Data\PatientFile123.fcs", the program would look for "C:\Data\PatientFile123.fcs.xml" for the keywords. |
| Import XML from Alternate Path: | With this option selected, WinList will look for an XML file in the path specified by the Alternate path preference below. For example, if the FCS file's name and path are "C:\Data\PatientFile123.fcs" and the Alternate Path is "D:\XML", the program would look for "D:\XML\PatientFile123.fcs.xml" for the keywords. |
Alternate Path
This option is only used if Import XML from Alternate Path is selected for the Import Keywords property above. The property defines where the XML files will be located. Click the Choose button to navigate to a folder.
Multiple Dataset Keywords
First Keyword
Enter the name of a keyword to display when WinList detects an FCS file with more than one dataset in it.
Second Keyword
Enter the name of a keyword to display when WinList detects an FCS file with more than one dataset in it.
Snap Properties
Snap-to-grid
With this option enabled, histograms are aligned to the data source grid when they are moved or sized.
Grid spacing
This option specifies the size of the snapping grid, in pixels.
Grid color
Choose a color for the snapping grid lines displayed in the data source.
Background color
Choose a color for the background of the data source.