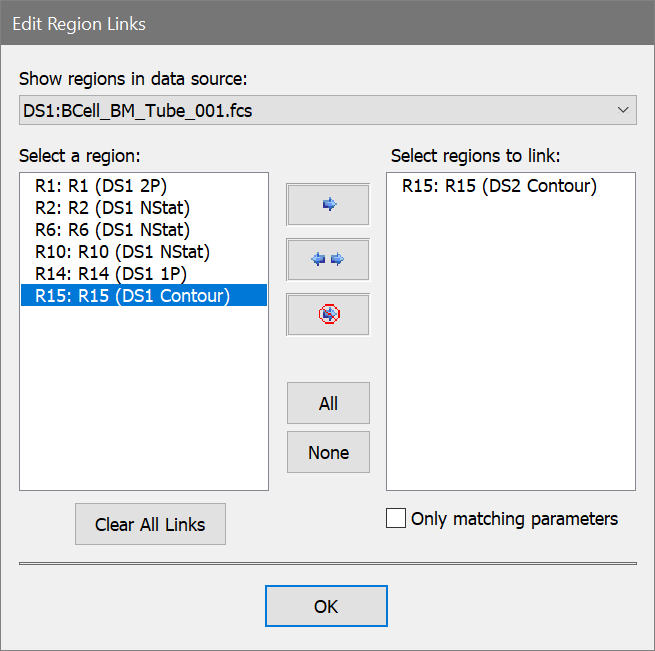
The Edit Regions Links dialog box is used to create links between regions. Linked regions take on the same shape and position. The link can be bidirectional, where a change in either region affects the other. They can also be one-way links. One region can be linked to many others.
A region in one data source can be linked to a region in another, allowing you to set up identical gating conditions in both.
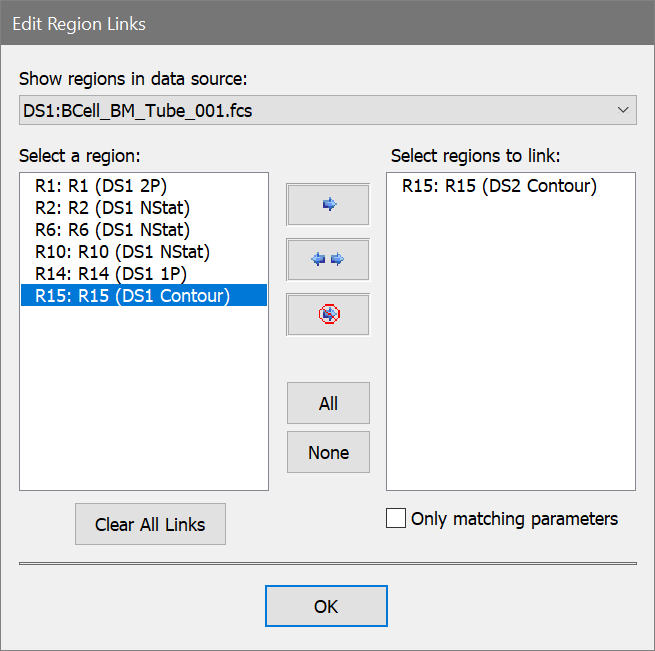
Show regions in data source:
Select a data source from this dropdown to view/edit the links for its regions.
Select a region:
In the list on the left, select one region. Once selected, the list on the right fills with compatible regions that are or can be linked to the selected region.
Select regions to link:
When a region is selected from the list on the left, this list fills with compatible regions that are or can be linked to the selected region. Click a region to select it. Press the Ctrl key and click to select more than one region.
Regions with an asterisk (*) are linked to the selected region. Regions are not linked until one of the link buttons below is clicked.
Only matching parameters:
With this option enabled, only regions in histograms with identical parameters to the source region will be displayed in the list.
One-way link

Click this button to link the region on the left to the regions selected on the right. The link is a one-way link, meaning that when the left-hand region is moved or resized, the other regions will move and resize accordingly.
Two-way link

Click this button to link the region on the left bidirectionally to the regions selected on the right. The links are two-way links, meaning that when either region is moved or resized, the other will move and resize accordingly.
Unlink

This push button will unlink the selected regions.
Clear All Links
This push button will unlink the all regions.
OK
To put away the Link Regions dialog box, select this push button.