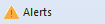
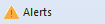
This command is found on the Edit tab of the ribbon bar, or in the Edit menu when using the toolbar and menu display. It allows you to define and edit alert conditions that WinList will monitor. Alerts are defined by selecting a region statistic or other keyword from a list, choosing a logical operator, and entering a test value or another keyword. An Alert can compare keywords, statistics, and constant values. For example, an alert can test to see if the number of events in region R1 is less than events in R2. Instead of comparing with R2, it could compare with a constant value, like 250.
WinList can database alert conditions when it batch processes files, so that you can keep a record of any results that trigger the alert. In addition, you can choose to have WinList pause and display an alert dialog box when an alert triggers.
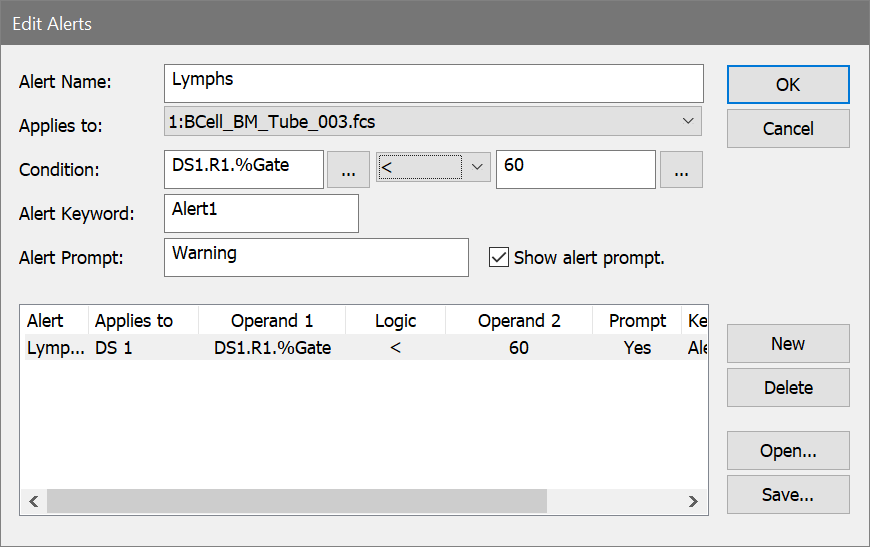
To create a new alert, click the New button and fill in the fields described below.
To edit an alert, select the alert in the listbox and edit the fields.
Alert Name
Enter a name for the alert. This name is displayed when the alert is triggered, so it is useful to enter a name that relates to the alert condition.
Applies to
Select the data source that the alert applies to. Each alert relates to only one data source.
Condition
The Condition contains three parts: a left-hand value, a logical operator, and a right-hand value. The left- and right-hand values can be region statistics, keywords, or constant values that you enter. Click the ... button next to a condition field to select a keyword from a list. Choose a logical operator with the dropdown list in the middle of the condition. And again, click the ... button to select a keyword for the right-hand value. If the condition described by the expression is true during analysis, WinList will trigger the alert.
Alert Keyword
This is a user-defined keyword that WinList will use to store the alert in a database.
Alert Text
This text will be used as the value for the alert keyword if the alert is triggered.
Show alert prompt
Enable this field if you want WinList to pause and display a warning dialog whenever the alert condition is triggered.
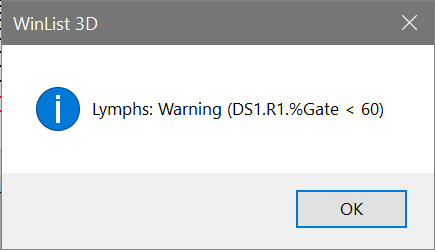
Alert Listbox
This list contains all alerts currently defined. To edit an alert, select it in the list and then edit its fields.
New
Click this button to create a new alert condition. This adds an entry to the alert listbox and selects it for editing.
Delete
This command deletes the currently selected alert in the alert listbox.
Open
This command displays a File Open dialog to select a previously saved set of alerts. When an alert file is selected and opened, the alerts in the file replace any that were previously displayed in the alert listbox.
Save
This command displays the File Save dialog, allow you to save the currently defined alerts to a file on disk.
OK
Close the dialog and accept the changes.
Cancel
Close the dialog and discard the changes.