

Research
and Compliance Mode note:
In RUO mode, all users can perform these tasks.
In Compliance mode, only ModFitAdmins
and ModFitEditors have permission
to perform them.
Use this command to adjust colors and other graphical aspects of the model. You can change color, fill style, and transparency for colors in the current model. The changes you make can also be remembered and applied to other models.
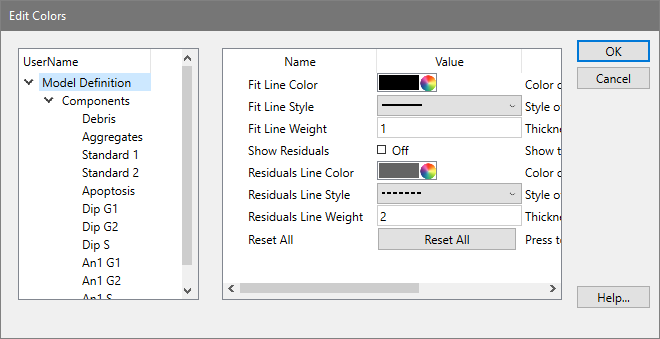
Model Definition
With the Model Definition selected in the tree on the left, you can edit characteristics of the fit line displayed on the modeled histogram. The color, style, and weight of the fit line can be adjusted.
Components
To choose a new color for a model component, click the color swatch next to the component. The standard dialog for choosing colors will appear. Select a new color and click OK.
To choose a new fill style for a model component, click the sample fill for the component. A drop-down list of choices will appear. Select a new fill style from the list.
Each component can either be transparent or opaque. This determines how overlapping components are drawn. To make a component transparent, enable the checkbox in the Transparent column. Uncheck the option to make a component opaque.
OK
When you click OK, you will be asked whether you want to apply the changes to all models, or just the current model. If you choose to apply to all models, the changes are stored for future sessions of ModFit LT. If you choose to apply the changes only to the current model, the changes will be lost when you load a new model, perform an Auto Analysis, or close the program.
Reset All
Click this button to clear all color selection overrides.
Cancel
Click this button to discard changes to colors.