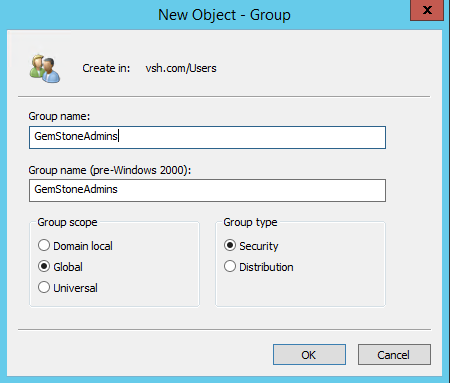
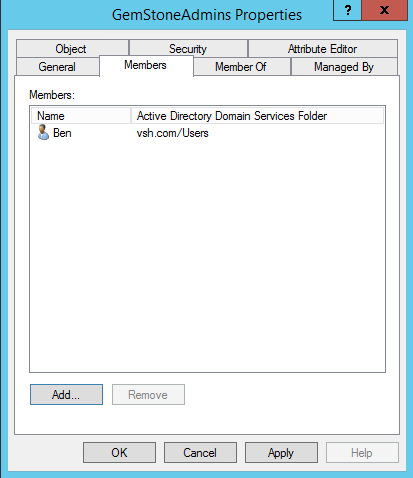
Setting up Compliance mode should be performed by your IT team. It requires administrative rights and a clear understanding of your network operating system.
The task involves creating several GemStone user groups for your computer or domain, and then adding users to those groups. Once one or more of the groups are defined, the program automatically operates in Compliance mode.
User Groups and Permissions
There are two (2) user groups for Compliance mode: GemStoneAdmins and GemStoneUsers.
The table below shows the kinds of features that group members can access.
Feature |
GemStoneUsers |
GemStoneAdmins |
RUO
Mode |
| Edit Preferences | No |
Yes |
Yes |
| Create and Edit Models | No |
Yes |
Yes |
| Develop new analysis Projects | No |
Yes |
Yes |
| Project Develop | No |
Yes |
Yes |
| Run Projects | Yes |
Yes |
Yes |
| Select Projects | Yes |
Yes |
Yes |
| Add files to batch | Yes |
Yes |
Yes |
| Run a batch of files | Yes |
Yes |
Yes |
| Log and Preference folder | Shared |
Shared |
Shared |
Creating User Groups
The program requires at least one of the GemStone user groups to be defined in order to run in Compliance mode. GemStone user groups can be defined for your computer or for your entire domain using tools provided by the operating system. This is typically done by information technology personnel because it requires administrative rights.
The advantage of defining the user groups at the domain (network) level is that the groups are defined for all computers on the domain at the same time. If you define the user groups on an individual computer, those groups are available only on that computer.
Below we describe how to create user groups on a Windows server or on a Windows computer, as examples. The specific methods you need to use may differ depending on the version of the operating system you are working with.
After you have defined the user groups and added users to them, GemStone will detect the groups when it starts up and operate in Compliance mode automatically.
Windows Server User Groups
Follow these steps to define user groups for an entire network or domain. Note: if you use this technique, you do not need to define user groups on each individual computer.
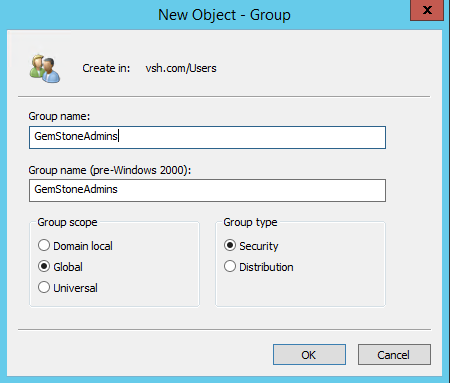
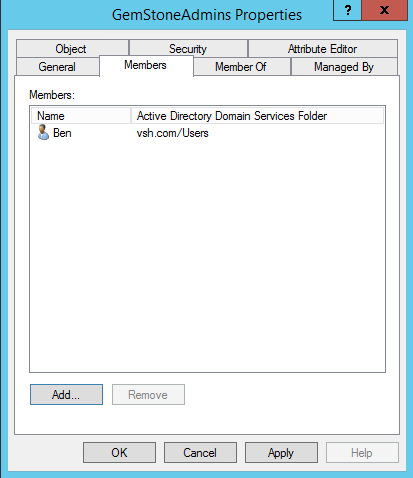
Mac OS X User Groups
Follow these steps to define user groups for an individual Mac OS computer.
On a Mac OS computer, launch System Preferences. Choose "Accounts" or "Users and Groups", depending on the version of the OS.
Click the lock icon to authenticate to make changes. This will require administrative rights.
Click the "+" button under the list of users and groups. The "New Account" dialog is displayed.
Change the New Account type to "Group".
Type GemStoneAdmins for the group name and click "Create Group".
Select the users you want to be members of the GemStoneAdmins group. You should have at least one user in the GemStoneAdmins group.
Repeat this process for the GemStoneUsers group.
GemStone will run in Compliance mode the next time it starts.
See also: